출처 : http://www.microsoft.com/korea/msdn/library/ko-kr/bb245788(vs.80).aspx
James Lau
Microsoft 프로그램 관리자
2007년 2월
적용 대상: Microsoft Visual Studio 2005
요약: 개발자 도구 중에 가장 인기 있는 Visual Studio 2005를 더욱 효과적으로 활용할 수 있는 몇 가지 팁과 트릭을 소개하고자 합니다. 어떤 도구든 최대한 활용하려면 익숙해지는 것이 중요한데, 개발 도구와 IDE 역시 다르지 않습니다. 그러나 C# 2.0, ASP .NET 2.0, Windows Workflow Foundation, Windows Presentation Foundation, Windows Communication Foundation과 같은 신기술이 쏟아져 나오므로 정작 Visual Studio를 익힐 시간을 내기가 어렵습니다. 10분 정도만 시간을 내어 이 기사를 읽고 Visual Studio를 보다 즐겁고 생산적으로 사용할 수 있는 유용한 정보를 얻기 바랍니다.
목차
유용한 바로 가기 키
필자가 자주 사용하는 바로 가기 키
Visual Studio에서 프로그램을 개발할 때 키보드만 사용하면 더 편할 거라고 생각한 적이 있으십니까? 고급 사용자라면 분명히 키보드 바로 가기 키를 자주 사용하여 여러 가지 작업을 보다 빠르게 수행할 것입니다. 독자들도 대부분 Debug.Start를 실행하는 F5 키, Debug.StepOver를 실행하는 F10 키, View.Properties를 실행하는 F4 키 등에는 이미 익숙할 것이라 생각합니다. 그러나 그 밖에도 잘 알려져 있지 않았지만 유용한 바로 가기 키가 몇 가지 있습니다. 아래 표에는 필자가 자주 사용하는 몇 가지 바로 가기 키가 나와 있습니다.
| 바로 가기 키 |
설명 |
| F7 |
디자인 보기와 코드 보기 사이를 전환합니다. |
| F9 |
중단점을 설정하거나 해제합니다. |
| F12 |
변수, 개체 또는 함수의 정의로 이동합니다. |
| Ctrl+Shift+7
Ctrl+Shift+8 |
정의로 이동 스택에서 앞/뒤로 빠르게 이동합니다. |
| Shift+F12 |
함수나 변수의 참조를 모두 찾습니다. |
| Ctrl+M, Ctrl+M |
편집기에서 코드 개요를 확장하거나 축소합니다. |
| Ctrl+K, Ctrl+C
Ctrl+K, Ctrl+U |
코드 줄에 주석을 추가하거나 제거합니다. |
| Shift+Alt+Enter |
전체 화면 모드와 표준 모드 사이를 전환합니다. |
| Ctrl+I |
증분 검색을 실행합니다. |
바로 가기 키 참조표 만들기
대부분의 사람들이 모르고 있지만 사실 Visual Studio에는 450개가 넘는 기본 바로 가기 키가 있습니다. 그러나 Visual Studio의 모든 바로 가기 키를 손쉽게 찾을 수 있는 방법은 없습니다. 모든 바로 가기 키를 열거하는 간단한 매크로를 작성하면 기본 바로 가기 키를 모두 찾아볼 수 있습니다. 다음(코드 1)은 이러한 기능을 수행하는 코드입니다.
Public Module Module1
Public Sub ListShortcutsInHTML()
'Declare a StreamWriter
Dim sw As System.IO.StreamWriter
sw = New StreamWriter("c:\\demo\\Shortcuts.html")
'Write the beginning HTML
WriteHTMLStart(sw)
' Add a row for each keyboard shortcut
For Each c As Command In DTE.Commands
If c.Name <> "" Then
Dim bindings As System.Array
bindings = CType(c.Bindings, System.Array)
For i As Integer = 0 To bindings.Length - 1
sw.WriteLine("<tr>")
sw.WriteLine("<td>" + c.Name + "</td>")
sw.WriteLine("<td>" + bindings(i) + "</td>")
sw.WriteLine("</tr>")
Next
End If
Next
'Write the end HTML
WriteHTMLEnd(sw)
'Flush and close the stream
sw.Flush()
sw.Close()
End Sub
Public Sub WriteHTMLStart(ByVal sw As System.IO.StreamWriter)
sw.WriteLine("<html>")
sw.WriteLine("<head>")
sw.WriteLine("<title>")
sw.WriteLine("Visual Studio Keyboard Shortcuts")
sw.WriteLine("</title>")
sw.WriteLine("</head>")
sw.WriteLine("<body>")
sw.WriteLine("<h1>Visual Studio 2005 Keyboard Shortcuts</h1>")
sw.WriteLine("<font size=""2"" face=""Verdana"">")
sw.WriteLine("<table border=""1"">")
sw.WriteLine("<tr BGCOLOR=""#018FFF""><td
align=""center""><b>Command</b></td><td
align=""center""><b>Shortcut</b></td></tr>")
End Sub
Public Sub WriteHTMLEnd(ByVal sw As System.IO.StreamWriter)
sw.WriteLine("</table>")
sw.WriteLine("</font>")
sw.WriteLine("</body>")
sw.WriteLine("</html>")
End Sub
End Module
코드 1. HTML로 바로 가기 키를 생성하는 매크로
이 매크로를 사용하려면 도구에서 매크로를 선택한 다음 매크로 IDE. . .를 선택하여 매크로 IDE를 실행합니다. MyMacros 프로젝트, MyMacros 네임스페이스를 차례로 확장한 다음 Module1을 두 번 클릭합니다. 코드 1을 매크로 IDE에 복사하고 매크로를 실행하기만 하면 됩니다. 매크로를 실행하고 나면 Visual Studio에 사용할 바로 가기 키 참조가 생성됩니다. 결과물인 C:\demo\Shortcuts.html을 열어 보십시오. 그림 1은 이 페이지의 일부입니다. 페이지를 인쇄하여 컴퓨터 옆에 붙여 두고 바로 가기 키를 익혀 보십시오.
_files/Bb245788.vs05idetips1s(en-US,VS.80).gif)
그림 1. Visual Studio 2005 바로 가기 키 목록의 일부
바로 가기 키 사용자 지정
기본적으로 매핑되어 있지 않은 바로 가기 키도 언제든지도구 > 옵션... > 환경 > 키보드 메뉴를 통해 사용자 지정할 수 있습니다(그림 2 참조). 그러나 많은 수의 바로 가기 키를 추가하는 경우에는 자동 저장 설정 파일을 직접 편집하는 방법으로 추가하는 편이 더 쉽습니다. 이 방법을 사용하려면 다음 단계를 수행하십시오.
_files/Bb245788.vs05idetips2(en-US,VS.80).gif)
그림 2. 옵션 대화 상자 - 바로 가기 키 사용자 지정
1단계: 현재 바로 가기 키를 내보냅니다. 도구 > 설정 가져오기 및 내보내기. . .로 이동하여 가져오기/내보내기 설정 마법사를 시작합니다. "선택한 환경 설정 내보내기"를 선택하고 다음을 클릭합니다. "모든 설정"을 클릭하여 모든 확인란의 선택을 취소한 다음 옵션, 환경 노드를 차례로 확장하여 "키보드" 확인란을 선택합니다(그림 3). 다음을 클릭하여 마법사의 마지막 페이지로 이동합니다. 새 설정 파일의 이름을 "MyKeyboardShorcuts.vssettings"로 지정하고 경로는 기본 디렉터리로 둡니다(그림 4). 마침을 클릭합니다..
_files/Bb245788.vs05idetips3(en-US,VS.80).gif)
그림 3. 내보낼 키보드 설정 범주만 선택
_files/Bb245788.vs05idetips4(en-US,VS.80).gif)
그림 4. 설정 파일 이름을 MyKeyboardShortcuts.vssettings로 변경
2단계: 설정 파일을 열어 편집합니다. 이 파일은 My Documents\Visual Studio 2005\Settings\MyKeyboardShortcuts.vssettings에 있습니다. Visual Studio 설정 파일은 XML 파일이므로 아무 텍스트 편집기에서나 열 수 있습니다. 하지만 구문 색 지정 기능과 문서 서식 지정 기능을 사용할 수 있도록 Visual Studio 자체에서 이 파일을 여는 것이 좋습니다. 파일을 연 후에는 "Ctrl+K, Ctrl+D"를 눌러 Visual Studio가 서식을 자동으로 지정하도록 합니다. 그런 다음 <UserShortcuts> 태그를 찾습니다. 이 XML 요소에 자신만의 바로 가기 목록을 추가할 수 있습니다. 아래 코드 2에서 예를 볼 수 있습니다.
...
<UserShortcuts>
<Shortcut Command="View.CommandWindow" Scope="Global">
Ctrl+W, Ctrl+C
</Shortcut>
<Shortcut Command="View.SolutionExplorer" Scope="Global">
Ctrl+W, Ctrl+S
</Shortcut>
<Shortcut Command="View.ErrorList" Scope="Global">
Ctrl+W, Ctrl+E
</Shortcut>
<Shortcut Command="View.TaskList" Scope="Global">
Ctrl+W, Ctrl+T
</Shortcut>
<Shortcut Command="View.Output" Scope="Global">
Ctrl+W, Ctrl+O
</Shortcut>
</UserShortcuts>
...
코드 2. 설정 파일에 바로 가기 직접 추가
이 예의 XML은 이해하기 쉽습니다. 추가하려는 각 바로 가기에 대한 <Shortcut> 요소가 있을 뿐입니다. 바로 가기 자체를 이 요소의 내용으로 지정하고 Shift, Ctrl, Alt 등의 한정자 키를 "+" 문자로 연결하여 함께 사용할 수 있습니다(예: Ctrl+Alt+J). Command 특성에는 바로 가기에 바인딩할 명령의 정식 명령 이름을 지정합니다. Scope 특성은 거의 항상 Global로 사용되므로 이에 대해서는 자세히 다루지 않겠습니다. 이 과정에서 가장 어려운 부분은 아마도 특정 명령의 정식 이름을 알아내는 부분일 것입니다. 명령의 정식 이름은 최상위 메뉴 이름과 "." 문자, 그리고 공백 없이 대/소문자가 섞인 명령 이름이 연결된 형식입니다.
바로 가기를 모두 추가한 후 파일을 저장합니다.
3단계: 설정 파일을 가져옵니다. 설정 파일에 바로 가기를 추가했으므로 이제 사용 환경으로 다시 가져올 수 있습니다. 물론 설정 파일을 다른 사람과 공유할 수도 있습니다. 설정 가져오기 및 내보내기 마법사를 다시 시작하되, 이번에는 "선택한 환경 설정 가져오기"를 선택하고 다음을 클릭합니다. "아니요, 새 설정을 가져와 현재 설정을 덮어씁니다."를 선택하고 다음을 클릭합니다. "My Settings" 폴더에서 "MyKeyboardShortcuts.vssettings"를 선택하고 다음을 클릭합니다. 기본 선택 항목을 그대로 두고 마침을 클릭합니다.
도구 설명에 바로 가기 표시
도구 모음의 명령 위로 마우스를 이동할 때 도구 설명에 바로 가기가 표시되도록 환경을 설정할 수 있습니다. 도구 > 사용자 지정. . .에서 스크린 팁에 바로 가기 키 표시 옵션이 선택되어 있는지 확인합니다.
_files/Bb245788.vs05idetips5(en-US,VS.80).gif)
그림 5. 도구 설명에 바로 가기 키 표시 옵션 설정
창 레이아웃 선택기
Visual Studio는 여러 가지 작업과 용도에 사용되는 다양한 도구 창을 제공하는 강력한 환경입니다. 특히 VS 2005에서 새로 제공되는 Team System 기능이 이러한 측면을 잘 보여 줍니다. 많은 사용자들이 현재 수행 중인 작업에 맞게 여러 창 레이아웃 사이를 신속하게 전환할 수 있는 기능이 있으면 좋겠다는 의견을 전해 왔는데, 사실 VS 2005에서 직접 이 기능을 구현할 수 있지만 이를 위해서는 다음과 같은 단계를 수행해야 합니다.
1단계. 설정 파일을 만듭니다. Visual Studio 2005에는 사용자가 환경 설정을 가져오거나 내보낼 수 있는 새로운 기능이 있습니다. 환경에서 사용자 지정할 수 있는 항목은 거의 모두 파일로 내보내 다른 사람과 공유하거나 다른 컴퓨터로 가져오거나 백업 파일로 저장할 수 있습니다. 가져오거나 내보낼 수 있는 설정에는 창 레이아웃, 바로 가기 키, 메뉴 사용자 지정, 글꼴 및 색, 그리고 옵션 대화 상자(도구 > 옵션. . . )의 설정 대부분이 포함됩니다. 또한 언제든지 필요에 따라 환경 설정을 모두 내보내거나 일부만 내보낼 수 있습니다.
창 선택기를 만드는 첫 단계는 사용하려는 각 창 레이아웃마다 별도의 설정 파일을 만드는 것입니다. 이 예제에서는 사용할 3개의 창 레이아웃에 해당하는 CodeWriting, CodeBrowsing 및 FormsDesign이라는 3개의 설정 파일을 만듭니다.
먼저 코드를 작성할 때 선호하는 형태로 창 레이아웃을 배치합니다. 필자의 경우 도구 창을 모두 자동 숨김 모드로 설정하여 코딩 공간을 최대한 확보한 상태로 작업할 때가 많습니다. 그림 6은 필자가 이러한 창 레이아웃에 맞게 도구 창을 어떻게 배치했는지 보여 줍니다. 각자 선호하는 방식대로 수정하여 사용하면 됩니다. 다음으로 도구 > 설정 가져오기 및 내보내기로 이동하여 설정 가져오기 및 내보내기 마법사를 시작합니다. 선택한 환경 설정 내보내기를 선택하고 다음을 클릭합니다. 창 레이아웃 확인란만 선택하고 다음을 클릭합니다. 설정 이름을 CodeWritingWinLayout.vssettings로 지정하고 마침을 클릭합니다. 필요한 세 가지 설정 파일 중 첫 번째 파일을 만들었습니다. 위 단계를 반복하여 나머지 두 가지 설정 파일을 만듭니다. 물론 창 레이아웃을 변경하고 파일 이름을 서로 다르게 지정해야 합니다. 필자의 경우 CodeBrowsingWinLayout.vssettings와 FormsDesignWinLayout.vssettings로 지정했습니다.
_files/Bb245788.vs05idetips6s(en-US,VS.80).gif)
그림 6. 코딩 작업에 적합한 창 레이아웃(큰 이미지를 보려면 클릭하십시오.)
2단계. 설정 파일을 가져오는 매크로를 만듭니다. 설정 파일을 만든 후에는 각 설정 파일을 가져오는 매크로를 3개 만들어야 합니다. 아래 코드 3을 보면 이 코드가 얼마나 간단한지 알 수 있습니다.
Imports EnvDTE
Imports EnvDTE80
Imports System.Diagnostics
Imports System.IO
Public Module Module1
Public Sub ImportWinLayoutCodeWriting()
DTE.ExecuteCommand("Tools.ImportandExportSettings",
"-import:c:\demo\settings\CodeWritingWinLayout.vssettings")
End Sub
Public Sub ImportWinLayoutCodeBrowsing()
DTE.ExecuteCommand("Tools.ImportandExportSettings",
"-import:c:\demo\settings\CodeBrowsingWinLayout.vssettings")
End Sub
Public Sub ImportWinLayoutFormsDesign()
DTE.ExecuteCommand("Tools.ImportandExportSettings",
"-import:c:\demo\settings\FormsDesignWinLayout.vssettings")
End Sub
End Module
코드 3. 설정 파일을 가져오는 매크로 코드
3단계. 도구 모음에 단추를 추가합니다. 이제 창 레이아웃을 변경하는 실제 단추를 만들어야 합니다. 도구 > 사용자 지정. . .을 차례로 클릭하고 명령 탭을 클릭합니다. 범주 목록 상자에서 매크로를 선택한 다음 목록을 아래로 스크롤하여 방금 작성한 세 가지 매크로를 찾습니다. 이 세 개의 매크로는 각각 MyMacros.Module1.ImportWinLayoutCodeWriting, MyMacros.Module1.ImportWinLayoutCodeBrowsing, 및 MyMacros.Module1.ImportWinLayoutFormsDesign으로 표시됩니다(그림 7 참조). 각 명령을 클릭하여 Visual Studio 도구 모음으로 끌어 놓습니다. 이제 도구 모음에 새로 추가한 명령을 마우스 오른쪽 단추로 클릭하고 명령의 이름을 좀 더 간단하게 바꿉니다.
_files/Bb245788.vs05idetips7(en-US,VS.80).gif)
그림 7. 사용자 지정 대화 상자를 사용하여 도구 모음에 매크로 추가
사용자 지정 대화 상자를 닫아 사용자 지정 내용을 저장합니다. 이제 여러분만의 창 레이아웃 선택기가 완성되었습니다. 도구 모음에서 새 단추를 클릭하여 사용해 보십시오. 도구 > 옵션. . . > 환경 > 키보드 페이지로 이동하여 이 명령에 바로 가기 키를 할당할 수도 있습니다..
코드 조각
코드 조각은 Visual Studio 2005에 새로 추가된 생산성을 크게 향상시키는 기능 중 하나로, 이를 통해 for 루프 입력과 같은 지루한 입력 작업 없이 코드 조각을 빠르게 추가할 수 있습니다. 또한 이 기능은 네트워크로 데이터를 전송하는 등의 특정 작업을 수행하는 방법을 보여 주는 템플릿을 제공합니다. 기본 제공 C# 조각은 대부분 반복적인 입력 작업을 최소화하는 데 도움이 되는 첫 번째 유형이고, 기본 제공 VB 조각은 대부분 특정 작업에 대한 코드를 보다 쉽게 작성할 수 있게 해 주는 두 번째 유형입니다.
코드 조각은 두 가지 방법으로 삽입할 수 있습니다. 코드 편집기에 코드 조각의 별칭을 입력하고 Tab 키를 두 번(VB의 경우 한 번) 누르면 코드 조각을 바로 삽입할 수 있습니다. 코드 조각을 삽입한 후에는 Tab 키와 Shift+Tab을 눌러 코드 조각의 여러 필드로 이동할 수 있습니다. 이 기능을 사용하면 수정이 필요한 코드 부분을 신속하게 변경할 수 있습니다. C#의 코드 조각 별칭에는 IntelliSense도 지원됩니다. IntelliSense 목록에서는 코드 조각 아이콘을 통해 코드 조각 항목을 구별할 수 있습니다.
_files/Bb245788.vs05idetips8(en-US,VS.80).gif)
그림 8. 코드 조각을 완벽하게 지원하는 IntelliSense
코드 조각을 삽입할 때 코드 조각의 별칭이 기억나지 않는 경우에는 코드 편집기에서 "Ctrl+K, Ctrl+X"를 누르거나 마우스 오른쪽 단추를 누르고 코드 조각 삽입...을 선택하면 됩니다. 그러면 코드 조각 선택기가 표시되며, 여기에서 현재 프로그래밍 언어에 사용할 수 있는 모든 코드 조각을 탐색하고 삽입할 코드 조각을 선택할 수 있습니다. 이 코드 조각 삽입 방법은 C#과 Visual Basic에서 모두 사용할 수 있습니다. Visual Basic 사용자는 이 방법 외에도 코드 조각 별칭의 앞부분 몇 글자와 "?"를 입력한 다음 Tab 키를 눌러 코드 조각을 삽입할 수도 있습니다. 그러면 모든 코드 조각 별칭이 사전순으로 나열된 목록이 표시되며 입력 항목과 가장 근접한 코드 조각 별칭이 강조 표시됩니다. 이 기능은 Visual Basic 사용자에게만 제공됩니다.
_files/Bb245788.vs05idetips9s(en-US,VS.80).gif)
그림 9. C#에서 코드 조각 삽입(큰 이미지를 보려면 클릭하십시오.)
필자는 코드 조각 기능에서 가장 흥미로운 부분은 자신만의 코드 조각을 만들어 개인적으로 사용하거나 커뮤니티와 공유할 수 있는 점이라고 생각합니다. 물론 다른 개발자가 만든 코드 조각을 다운로드할 수도 있습니다.
Visual Studio에서 손쉽게 자신만의 코드 조각을 만들 수 있습니다. 자세한 방법은 예제를 통해 살펴보도록 하겠습니다. 필자는 작업에 도움이 될 만한 간단한 유틸리티를 자주 작성합니다. 이러한 유틸리티 중 상당수는 파일을 열고 몇 가지 처리 작업을 수행한 후 파일을 닫는 공통적인 패턴을 가집니다. 필자가 코드 조각을 만드는 방법은 다음과 같습니다.
1단계: XML 파일을 만듭니다. 각 코드 조각은 XML 파일에 들어 있습니다. Visual Studio에서 파일 > 새로 만들기. . . > 파일. . .로 이동한 다음 XML 파일 형식을 선택합니다.
_files/Bb245788.vs05idetips10(en-US,VS.80).gif)
그림 10. 새 XML 파일 만들기
2단계: 코드 조각을 정의합니다. 흥미롭게도 코드 조각을 만들기 위한 코드 조각도 있습니다. 파일의 둘째 줄에서 Ctrl+K, Ctrl+X를 누르고 Snippet 코드 조각을 선택하면 코드 조각 파일의 템플릿이 자동으로 삽입됩니다.
_files/Bb245788.vs05idetips11s(en-US,VS.80).gif)
그림 11. XML 코드 조각을 사용하여 다른 코드 조각 만들기(큰 이미지를 보려면 클릭하십시오.)
제목, 만든 이, 바로 가기 및 설명 필드는 이름만으로도 쉽게 이해할 수 있으므로 자세히 설명하지 않겠습니다. <Snippet> 태그 내의 내용에 대해서는 설명이 필요한데, 아래 예제를 살펴보는 편이 가장 이해가 빠를 것입니다.
기본적으로 </Code> 태그 내에 있는 <![CDATA[...]]> 태그에 모든 코드를 삽입하게 됩니다. 사용자가 쉽게 필드를 바꿀 수 있도록 하려면 해당 필드를 "$" 문자 한 쌍으로 감싸면 됩니다. 아래의 예제에서는 코드 조각 사용자가 StrmReader, FilePath, Line의 세 가지 리터럴을 쉽게 바꿀 수 있도록 했습니다. 이 세 가지 리터럴은 CDATA 섹션 내에서 "$" 문자 쌍과 함께 사용되었습니다. 또한 이 세 개의 리터럴은 <Declarations> 요소 내에 각각 정의해야 합니다. 각 리터럴에는 ID와 기본값(옵션)을 지정합니다.
예리한 독자는 코드 조각에 $end$라는 정의되지 않은 리터럴이 있다는 점을 알아차렸을 것입니다. 이 리터럴은 사용자가 코드 조각 필드를 모두 채운 후에 Enter 키를 눌렀을 때 커서의 위치를 지정하는 특수 리터럴입니다. 예제에는 나와 있지 않지만 $selected$라는 특수 리터럴도 있습니다. $selected$ 리터럴은 코드 조각이 SurroundsWith 유형인 경우에만 의미가 있으며 코드 감싸기...를 사용하여 이러한 유형의 코드 조각을 삽입했을 때 선택한 코드 조각이 들어갈 위치를 정의합니다.
<?xml version="1.0" encoding="utf-8"?>
<CodeSnippet Format="1.0.0" xmlns="http://schemas.microsoft.com/VisualStudio/2005/CodeSnippet">
<Header>
<Title>File Processing</Title>
<Author>James Lau</Author>
<Shortcut>fp</Shortcut>
<Description>Opens a file, does some processing, and then closes the file.</Description>
<SnippetTypes>
<SnippetType>SurroundsWith</SnippetType>
<SnippetType>Expansion</SnippetType>
</SnippetTypes>
</Header>
<Snippet>
<Declarations>
<Literal>
<ID>StrmReader</ID>
<Default>strmReader</Default>
</Literal>
<Literal>
<ID>FilePath</ID>
<Default>fPath</Default>
</Literal>
<Literal>
<ID>Line</ID>
<Default>strLine</Default>
</Literal>
</Declarations>
<Code Language="CSharp">
<![CDATA[
StreamReader $StrmReader$ = null;
try
{
$StrmReader$ = new StreamReader($FilePath$);
string $Line$;
while (($Line$ = $StrmReader$.ReadLine()) != null)
{
// Perform some processing
$selected$
$end$
}
}
catch (IOException ioex)
{
// Handle exception
}
finally
{
$StrmReader$.Close();
}
]]>
</Code>
</Snippet>
</CodeSnippet>
코드 4. 샘플 코드 조각 내용
Visual Studio 시작 페이지 사용자 지정
Visual Studio 2005의 새로운 시작 페이지에는 MSDN 뉴스의 최신 정보를 제공하는 라이브 RSS 피드 외에 다른 기능도 포함되어 있습니다. 시작 페이지에서 다른 RSS 피드를 읽으려는 경우 도구를 선택하고 옵션. . ., 환경을 차례로 선택한 다음 시작 페이지를 선택하여 시작 페이지 뉴스 채널에서 URL을 편집하는 방법으로 RSS 뉴스 채널을 사용자 지정할 수 있습니다. Visual Studio를 실행할 때마다 자동으로 시작 페이지가 표시되지 않도록 하려면 같은 옵션 페이지의 시작 시에서 빈 환경 표시를 선택하여 이 동작을 변경하면 됩니다.
팀 설정
Visual Studio 2005에는 팀 설정이라는 잘 알려지지 않은 새로운 기능이 있습니다. 대부분의 개발자는 팀 환경에서 작업하는데, 이 경우 팀 설정 기능을 사용하면 보다 빠르게 팀 코딩 규칙을 적용하거나 Visual Studio를 설정할 수 있습니다.
팀 내에 코드 서식에 대한 기본 규칙 집합을 적용하려는 경우를 가정해 봅시다. 규칙을 지정하고 각 팀원이 해당 규칙에 맞게 IDE 옵션을 사용자 지정하도록 하는 대신 설정 파일을 만든 다음 팀원이 이 파일을 가리키도록 하면 간단히 해결됩니다. 팀 설정 파일이 업데이트되면 사용자가 다음 번 Visual Studio를 시작할 때 설정 파일이 자동으로 기존 설정을 덮어 씁니다. 이 기능을 활용하는 방법은 다음과 같습니다.
1단계: 설정 파일을 만듭니다. 팀 설정을 사용하여 원하는 모든 IDE 사용자 지정 내용을 적용할 수 있습니다. 개발자가 팀 설정 기능을 사용하는 가장 일반적인 설정은 코드 서식 지정 설정이겠지만 글꼴 및 색, SourceSafe 설정, 바로 가기 키, 메뉴 사용자 지정 등 내보낼 수 있는 모든 Visual Studio 설정에 이 기능을 사용할 수 있습니다. Visual Studio에서 원하는 설정을 사용자 지정한 다음 도구 > 설정 가져오기 및 내보내기. . .를 사용하여 알려진 위치로 내보내면 됩니다. 이때 다른 팀원과 공유하려는 설정 집합만 내보내는 것이 중요합니다.
2단계: UNC 경로에 설정 파일을 넣습니다. 팀원이 액세스할 수 있는 네트워크 경로에 1단계에서 내보낸 설정 파일을 복사합니다. 필자의 경우 \\jameslau\public\teamsettings.settings에서 팀 설정 파일을 공유했습니다.
3단계: 팀 설정 경로를 변경합니다. 팀원이 팀 설정 경로를 변경하여 팀 설정 파일을 가리키도록 합니다. 이 작업은 도구 > 옵션. . . > 환경 > 설정 가져오기 및 내보내기에서 수행할 수 있습니다. 팀 설정 파일 사용 확인란을 선택하고 팀 설정 파일의 경로를 지정하면 됩니다.
_files/Bb245788.vs05idetips12(en-US,VS.80).gif)
그림 12. 팀 설정 경로를 변경할 수 있는 옵션 대화 상자
/resetuserdata 스위치
필자가 소개할 마지막 팁은 /resetuserdata 스위치와 관련이 있습니다. 이 스위치는 Visual Studio가 복구할 수 없는 상태로 손상되었을 때 Visual Studio를 기본 상태로 재설정하는 데 사용됩니다. 이러한 문제의 예로는 창 레이아웃 파일 손상, 메뉴 사용자 지정 파일 손상 또는 바로 가기 키 파일 손상 등이 있습니다. 책임의 부인: 이 스위치를 사용하면 모든 환경 설정 및 사용자 지정이 손실됩니다. 따라서 이 스위치는 공식적으로 지원되지 않으며 Microsoft에서도 이 스위치를 공개적으로 알리지 않습니다. 즉, 명령 프롬프트에서 devenv.exe /?를 입력하더라도 이 스위치는 표시되지 않습니다. 이 스위치는 환경 문제가 발생한 경우 최후의 수단으로만 사용해야 하며, 스위치를 사용하는 경우 먼저 환경 설정을 내보내 백업해야 합니다.
이 스위치를 사용하려면 다음을 수행합니다.
- Visual Studio 2005의 인스턴스를 모두 종료합니다.
- 시작을 클릭하고 실행...을 선택합니다.
- "devenv.exe /resetuserdata"를 입력합니다.
이 명령을 사용하면 몇 분 동안 Visual Studio가 정리되고 처음 상태로 설정됩니다. 이때 작업 관리자를 열어 devenv.exe 프로세스가 실행 중인지 여부를 확인할 수 있습니다. 실행이 종료되면 Visual Studio를 다시 시작할 수 있습니다. 그러면 컴퓨터에서 Visual Studio를 처음으로 실행할 때처럼 처음 실행 대화 상자가 다시 표시됩니다.
결론
Microsoft는 Visual Studio에서 유용한 생산성 기능을 제공하기 위해 끊임없이 노력하고 있습니다. 여기에서 소개한 팁을 유용하게 사용하여 Visual Studio 고급 사용자가 될 수 있기를 바랍니다. Visual Studio IDE에 대한 의견이나 피드백 또는 제안 사항이 있는 경우 언제라도 jameslau@microsoft.com으로 연락하시기 바랍니다.






_files/Bb245788.vs05idetips1s(en-US,VS.80).gif)
_files/Bb245788.vs05idetips2(en-US,VS.80).gif)
_files/Bb245788.vs05idetips3(en-US,VS.80).gif)
_files/Bb245788.vs05idetips4(en-US,VS.80).gif)
_files/Bb245788.vs05idetips5(en-US,VS.80).gif)
_files/Bb245788.vs05idetips6s(en-US,VS.80).gif)
_files/Bb245788.vs05idetips7(en-US,VS.80).gif)
_files/Bb245788.vs05idetips8(en-US,VS.80).gif)
_files/Bb245788.vs05idetips9s(en-US,VS.80).gif)
_files/Bb245788.vs05idetips10(en-US,VS.80).gif)
_files/Bb245788.vs05idetips11s(en-US,VS.80).gif)
_files/Bb245788.vs05idetips12(en-US,VS.80).gif)
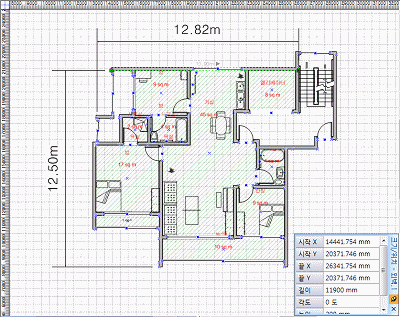
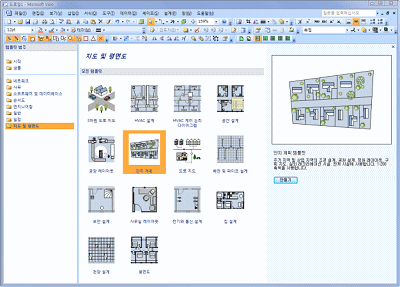
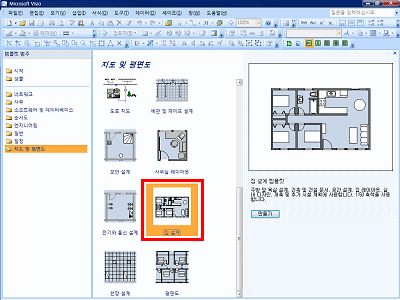
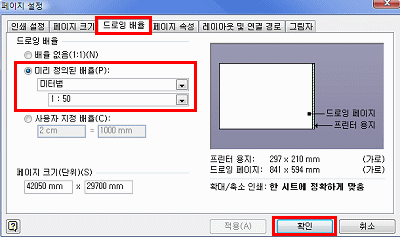
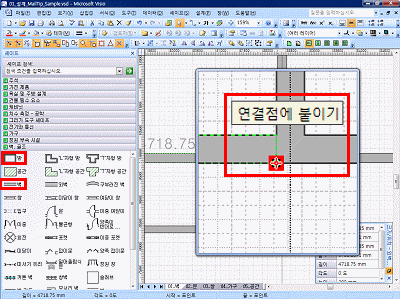
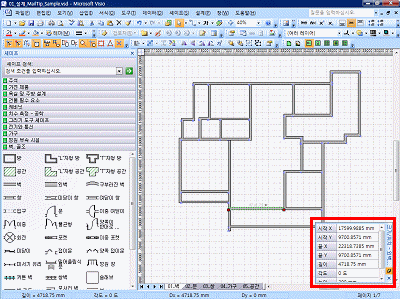
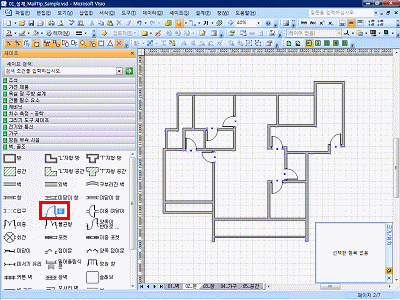
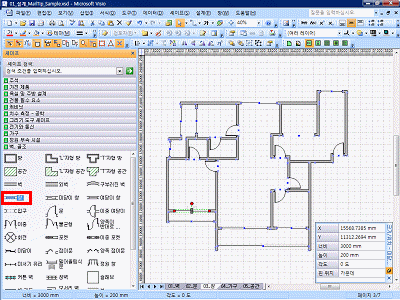
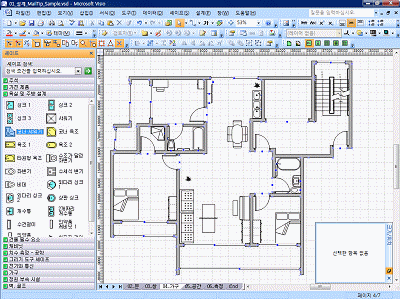
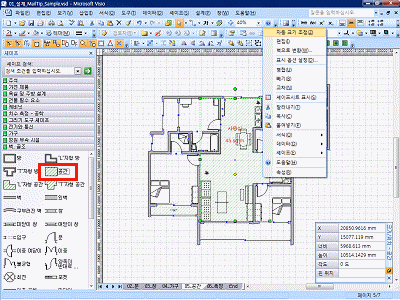
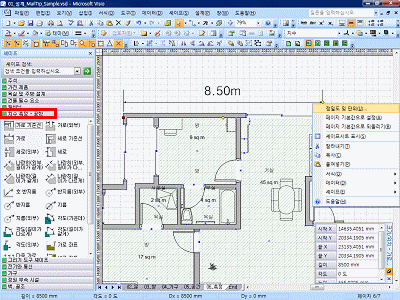
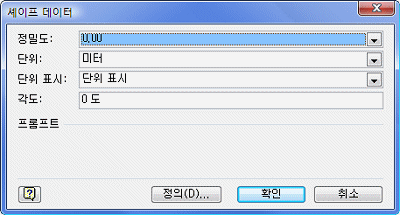
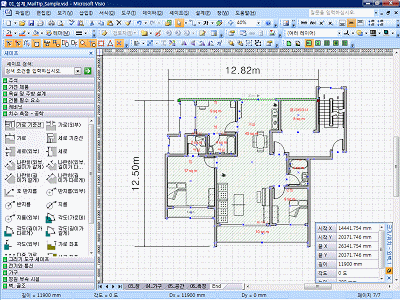
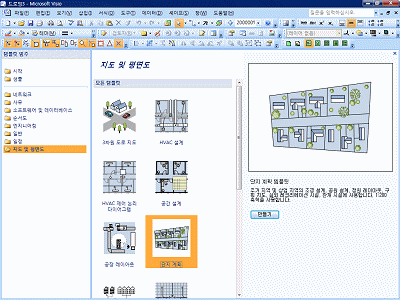
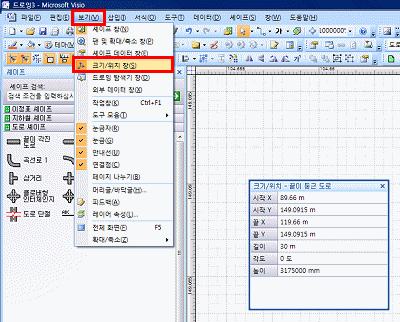
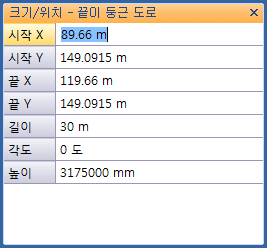
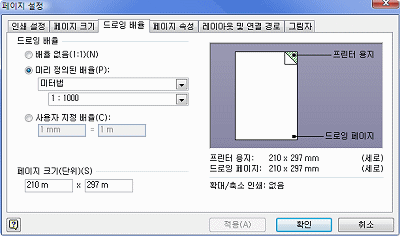
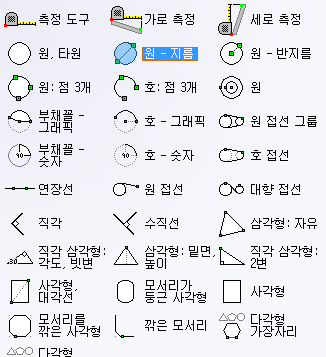
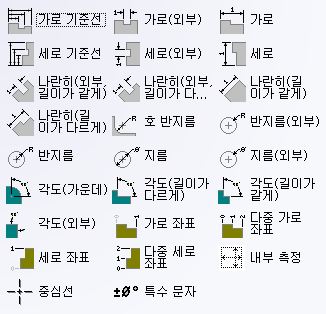
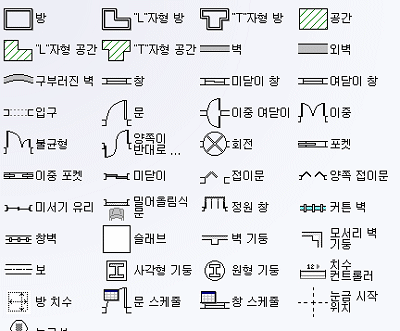



Comment on this post!