|
메일 내용 발췌! 오피스 투어에서 보내준 메일 내용 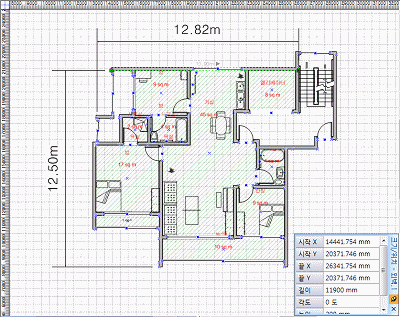 |
|
주변에서 한번씩은 봄직한 설계 도면입니다. 위 설계도면이 Visio를 활용해 기려졌다면 믿으시겠습니까? 믿지 못하시겠다면, 지금부터 Visio가 들려주는 흥미로운 이야기에 귀 기울여 보세요~ 비 전문가도 거침없이 설계 도면을 그려낼 수 있는 비법이 소개 됩니다. |
|
Visio에는 설계를 위한 다양한 기능이 준비되어 있습니다. 템플릿 범주에 따른 확대/축소 범위의 변경, 페이지 설정에 있는 드로잉 배율 설정 및 설계 분야의 다양한 세이프를 제공하여 설계와 관련된 다양한 편의성을 제공 합니다. | ||||||||||||||||||||||||||||||
|
이사를 위해 집의 평수를 측정하거나, 사무실의 각 자산의 크기를 정확하게 측정하여 정확한 레이아웃을 제공 할 수도 있습니다. 또한 CAD에서만 가능 했던 설계에 관한 부분도 Visio를 통하여 사용 가능 합니다. 1. 템플릿 범주의 [지도 및 평면도]의 [집 설계]로 시작 합니다.
2. [파일]-[페이지 설정]-[드로잉 배율]에서 배율을 확인 합니다.
3. [벽, 골조] 스텐실의 [방], [벽] 도형을 사용하여 벽에 대한 설계를 구성 합니다.
4. [벽을 이용하여] 원하는 대로 설계를 합니다.
5. [문] 도형을 벽에 추가 하여 방에 문을 만들고, 크기를 조절 합니다.
6. [창] 도형을 추가 하여 방에 창을 만들고, 크기를 조절 합니다.
7. 가구에 관련한 여러 스텐실을 이용하여 원하는 위치에 도형을 추가 합니다.
8. [공간] 도형을 방에 추가하고, 마우스 오른쪽 버튼을 눌러 [자동으로 크기 조정]을 사용 합니다.
9. 모든 방에 같은 작업을 반복 하여 면적을 측정 합니다. 10. [치수 측정 – 공학]에 있는 도형을 사용하여 원하는 부분의 측정선을 추가 합니다.
11. 텍스트 서식을 조절 하여 정보를 보기 좋게 구성 합니다.
설계에 관해서 Visio를 사용 할 때는 아래와 같은 간단한 사항들을 기억하면 더 쉽게 설계를 할 수 있습니다. 1. 템플릿 범주에 따라 확대/축소 배율의 범위가 달라진다. Visio는 어떤 범주로 시작하는 가에 따라 확대 축소 배율의 한계 값이 달라 집니다.
확대 축소와 관련 하여 몇 가지 단축키를 기억 하면 더욱 빠르게 편집이 가능 합니다.
2. 확대 할수록 더 세밀하게 편집이 가능 합니다. 확대가 가지는 의미는 더욱더 정밀하게 볼 수 있다는 것뿐만이 아니라 한가지의 의미를 더 가지고 있습니다. 그것을 바로 확대가 될수록 도형을 더욱 세밀하게 조절 할 수 있다는 것 입니다. 물론 확대가 된 상태에서 마우스로 조절 하기란 매우 어렵습니다. 하지만 키보드 화살표 키를 사용 하면 확대 된 상태에서는 더욱 세밀 하게 움직이므로 정확한 조절 가능 합니다.
3. 아주 정확하게 하고 싶을 때는 크기 및 위치 창을 사용 하시면 됩니다. 마우스를 이용한 도형의 조절은 쉽다는 반면에 정확한 조절이 어렵습니다. 이럴 때에는 필수적으로 [크기 및 위치창]을 사용 하면 쉽게 원하는 크기, 위치, 각도를 조절 할 수 있으므로 매우 유용 합니다.
[크기 및 위치 장 보기]
[크기 및 위치 창] 이와 함께 크기 및 위치 창은 아래와 같은 Tip 이 있습니다.
설계 부분에 필수적인 사항으로는 드로잉 배율을 사용 할 수 있어야 합니다.
[페이지 설정의 드로잉 배율] 확대/축소에 관한 예로 1:10 배율에서 10cm의 도형을 그렸다면 이를 출력시에 10배 확대 하여 출력 하여 실제 자를 이용하여 측정하면 10cm 인 것을 확인 할 수 있습니다. 확대 출력은 방법은 아래의 Tip을 확인 하시기 바랍니다.
Visio의 가장 큰 장점은 필요한 도형들은 미리 그려져 있다는 것과 그 도형을 중의 일 부분은 자동화된 기능을 가지고 있다는 겁니다. 물론 설계 부분도 예외는 아닙니다.
[그리기 도구 스텐실]
[치수 측정 – 공학] 스텐실 측정과 치수 관련 도형을 사용 하면 쉽게 각 부분의 크기를 알 수 있습니다.
6. 벽 및 골조라는 가장 기본 적인 스텐실이 기본이 됩니다. 건물 설계에 있어 벽이라는 요소는 설계의 기준점이 되는 매우 중요한 요소 입니다. 이에 설계에 가장 기본적인 방법으로 [벽 및 골조] 스텐실을 사용하여 설계의 기본을 잡아 주셔야 합니다.
[벽 및 골조] 방이라는 도형이 먼저 추가 되고 이후에 각 기능별 세이프가 추가 되면 회전 할 필요 없이 상황에 방의 벽 부분에 추가 됩니다. 또한 공간 이라는 도형은 방이라는 도형 안에 추가 하고 마우스 오른쪽 버튼을 눌러 추가 합니다. 7. 예제 파일을 사용 하면 쉽게 테스트 할 수 있습니다. 프로그램이 설치 될 때 같이 설치 되는 예제 파일의 위치는 아래와 같습니다.
이 중에서 설계 관련 부분의 아래의 예제 파일을 사용 할 수 있습니다.
|





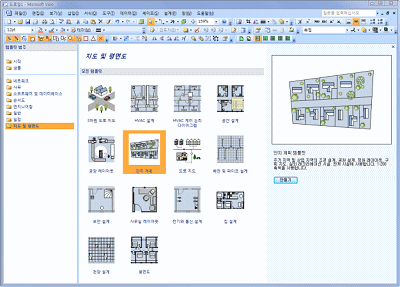
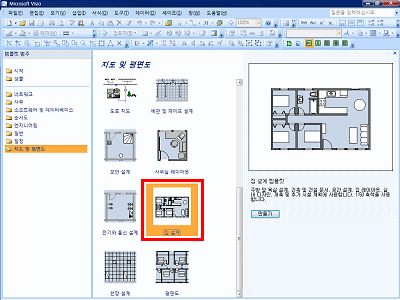
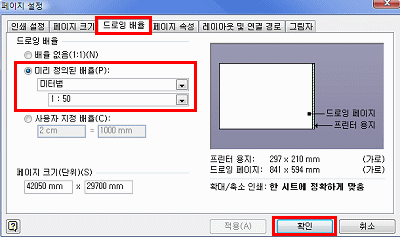
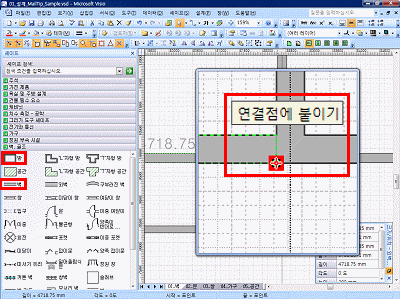
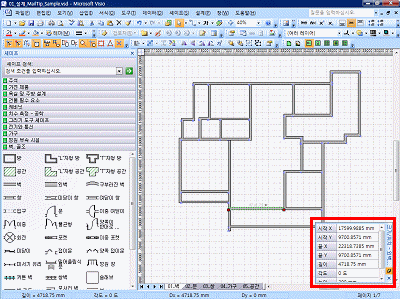
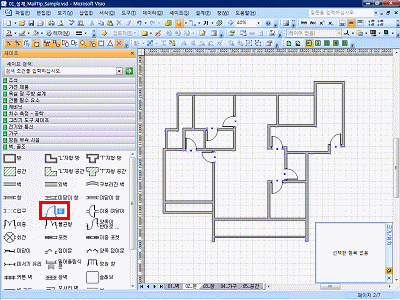
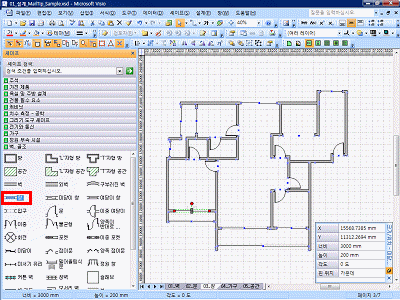
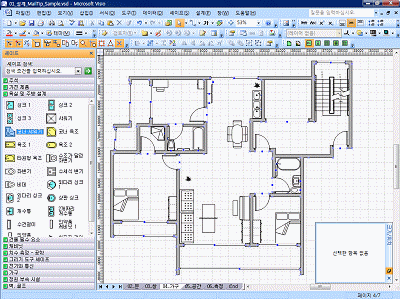
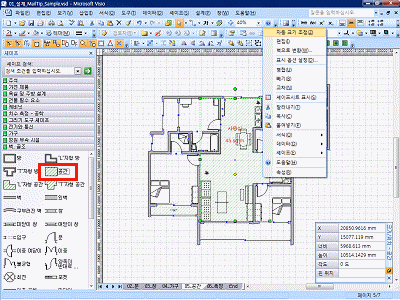
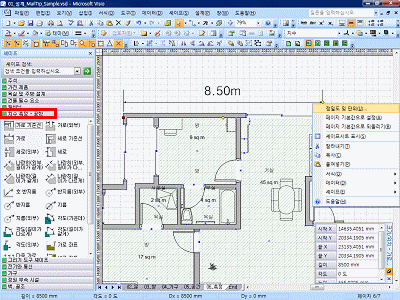
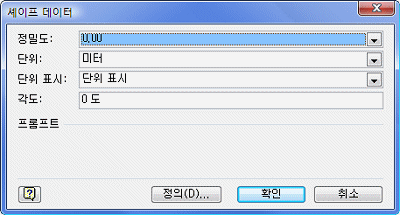
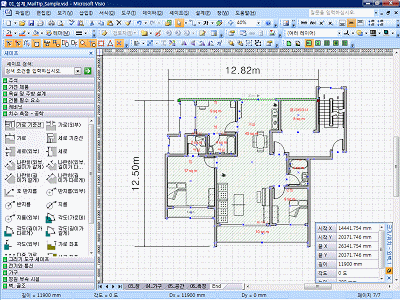
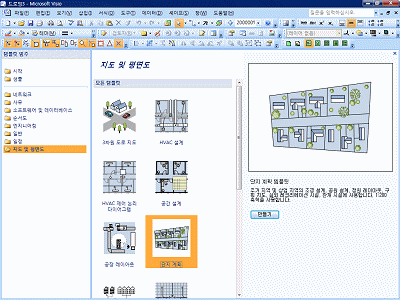
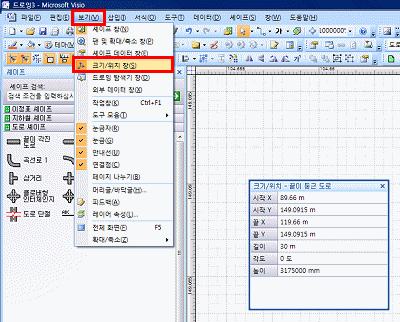
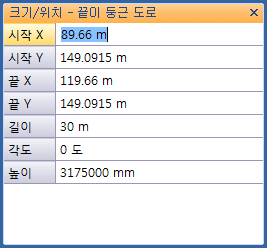
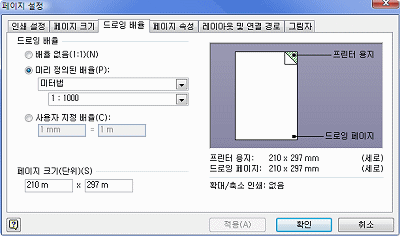
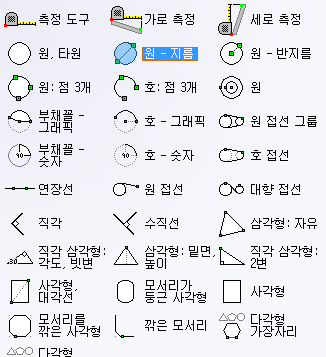
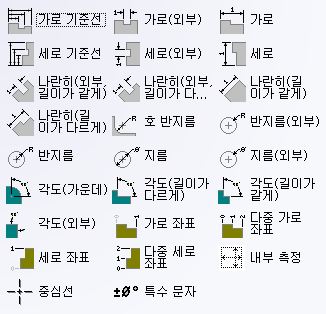
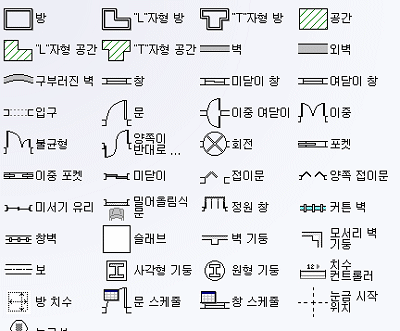

Comment on this post!